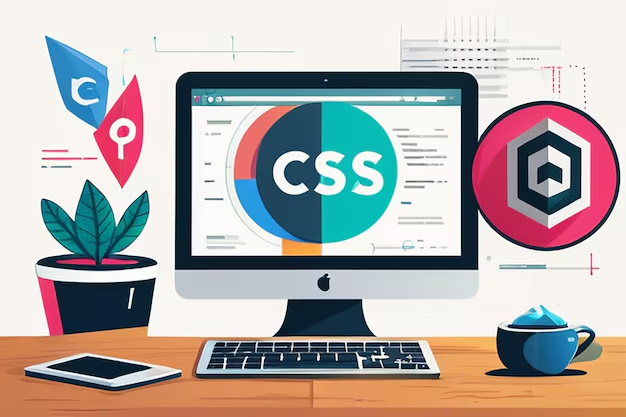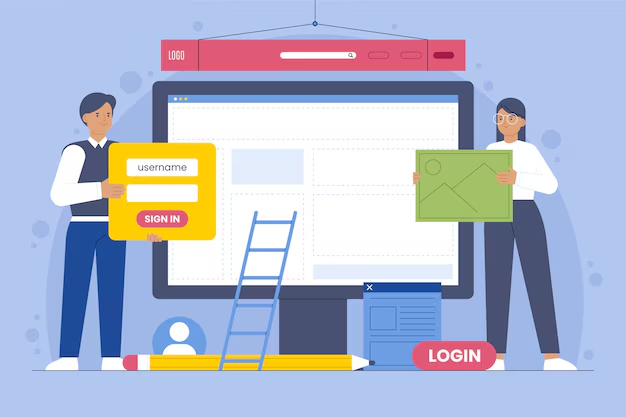Customizing the fonts and colors of your WordPress theme is a great way to create a unique look that matches your brand identity. Whether you’re a theme developer or a blogger looking to personalize your site, adding custom fonts and colors can make your website stand out from the competition. This guide will walk you through the process of adding custom fonts and colors to your WordPress theme, with easy-to-follow instructions and tips for both beginners and advanced users.
Why Custom Fonts and Colors Matter
Fonts and colors play a crucial role in the visual appeal of your website. They help convey your brand’s personality and ensure a consistent look across all your content. Custom fonts can add a touch of creativity, while specific color schemes can evoke certain emotions in your audience. Here are a few reasons why customizing fonts and colors is important:
- Brand Consistency: Custom fonts and colors help create a cohesive brand identity, making your website easily recognizable.
- Improved Readability: Choosing the right fonts and colors can improve the readability of your content, keeping visitors engaged for longer.
- Enhanced User Experience: A well-designed color scheme can guide users through your website, making it easier for them to find the information they need.
- Personalization: Customizing fonts and colors allows you to create a unique website that reflects your personality or business values.
How to Add Custom Fonts to Your WordPress Theme
Adding custom fonts to your WordPress theme can be done in several ways. Here are three popular methods to include custom fonts in your theme:
1. Using Google Fonts
Google Fonts is a popular free library that offers a wide range of web fonts that can be easily integrated into your WordPress theme. To add Google Fonts, follow these steps:
- Visit the Google Fonts website and choose the font you want to use.
- Click on the “Select this style” button and copy the
@importURL or the<link>code provided. - Open your theme’s
style.cssfile (located in thewp-content/themes/your-theme-name/folder) and add the following code at the top:@import url('https://fonts.googleapis.com/css2?family=Your+Chosen+Font&display=swap'); - To use the new font in your CSS, add a rule like this:
body { font-family: 'Your Chosen Font', sans-serif; } - Save the changes, and your website will now use the custom Google Font you selected.
2. Using a Custom Font Plugin
If you’re not comfortable editing your theme’s code, you can use a plugin like Easy Google Fonts or Custom Fonts. These plugins allow you to add and manage custom fonts directly from the WordPress dashboard without any coding.
Here’s how to use the Easy Google Fonts plugin:
- Go to Plugins > Add New in your WordPress dashboard.
- Search for “Easy Google Fonts” and click Install Now followed by Activate.
- Once activated, go to Appearance > Customize > Typography to select and apply custom fonts to different elements of your website.
- Save the changes and preview your site to see the new fonts in action.
3. Adding Custom Fonts Manually
If you have a custom font file (e.g., .ttf, .woff), you can upload it directly to your WordPress theme and use it in your styles. Here’s how:
- Upload the font files to a folder within your theme directory, such as
wp-content/themes/your-theme/fonts/. - Add the following code to your theme’s
style.cssfile to register the font:@font-face { font-family: 'CustomFont'; src: url('fonts/YourCustomFont.woff2') format('woff2'), url('fonts/YourCustomFont.woff') format('woff'); font-weight: normal; font-style: normal; } - Use the custom font in your CSS:
body { font-family: 'CustomFont', sans-serif; } - Save the changes, and your custom font will be applied to your website.
How to Add Custom Colors to Your WordPress Theme
Customizing the colors of your WordPress theme can help create a cohesive and visually appealing design. Here’s how you can add custom colors:
1. Using the WordPress Customizer
The WordPress Customizer is an easy way to change your theme’s colors without touching any code. Follow these steps:
- Go to Appearance > Customize in your WordPress dashboard.
- Select Colors or Theme Options, depending on your theme.
- Adjust the primary, secondary, and background colors to your liking.
- Click Publish to save the changes.
Note: The available color options may vary based on your theme.
2. Adding Custom Colors Using CSS
If your theme doesn’t offer the desired color customization options in the Customizer, you can use custom CSS to change colors. Here’s an example:
body { background-color: #f3f3f3; /* Change background color */ } h1, h2, h3 { color: #333333; /* Change heading colors */ } a { color: #ff6600; /* Change link color */ } a:hover { color: #cc5200; /* Change link hover color */ }Add this code to the Additional CSS section under Appearance > Customize or directly into your style.css file. Replace the color codes with your preferred colors.
3. Using a Page Builder for Color Customization
If you’re using a page builder like Elementor, Beaver Builder, or Divi, you can easily customize colors directly within the page builder interface. Most page builders offer color pickers for elements such as text, backgrounds, buttons, and more, allowing you to create a custom color palette that matches your brand.
Conclusion: Create a Unique Look with Custom Fonts and Colors
Customizing your WordPress theme with custom fonts and colors is a simple yet effective way to make your website more appealing and aligned with your brand. Whether you use Google Fonts, custom font files, or page builders, these tools give you the flexibility to create a unique look for your site. Experiment with different fonts and color schemes to find the perfect combination that resonates with your audience and enhances the overall user experience. Happy designing!

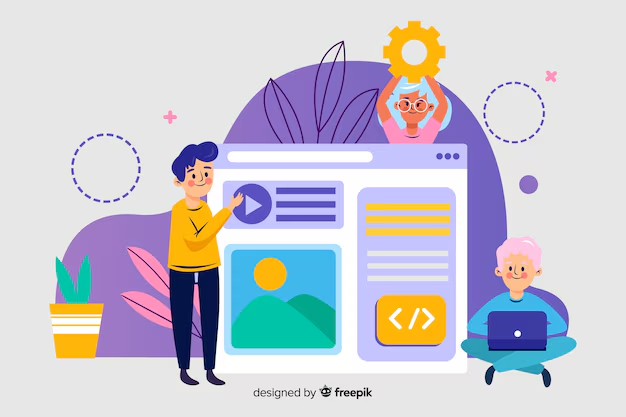
.avif)