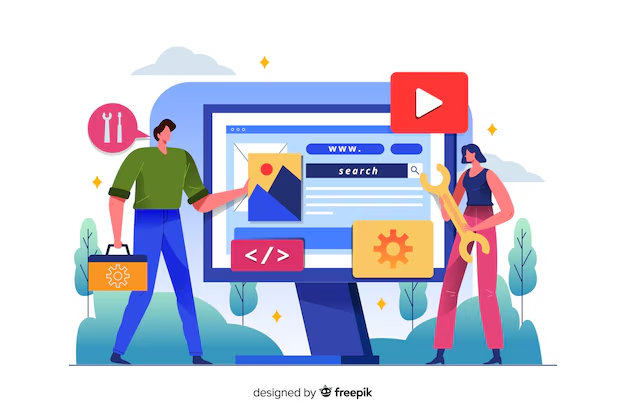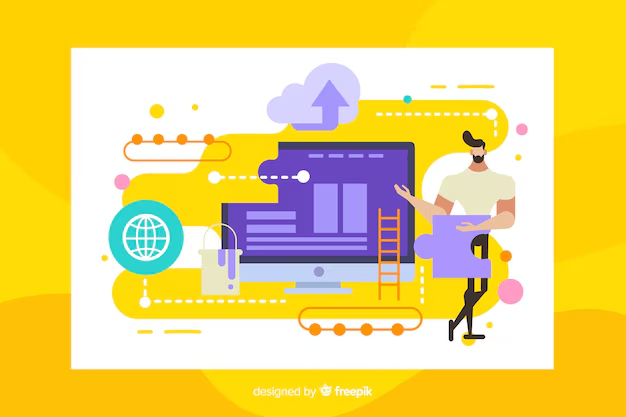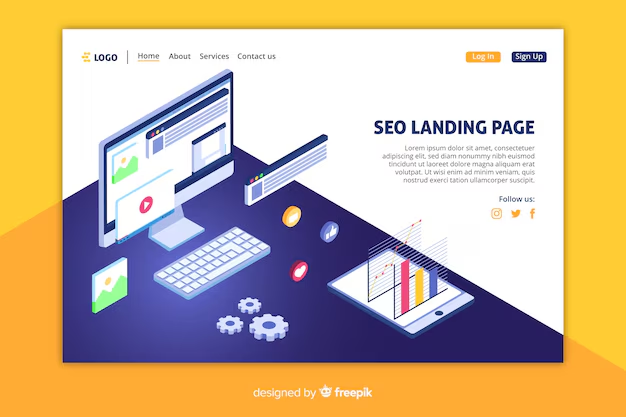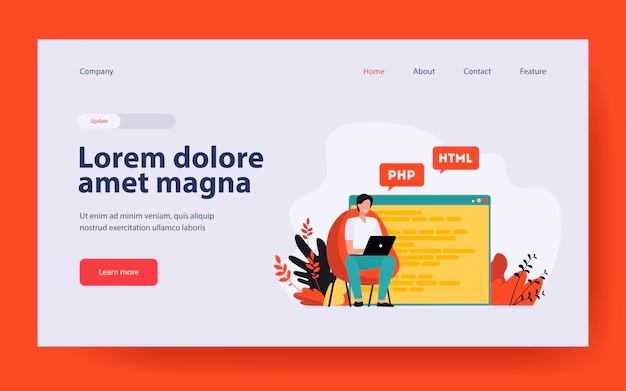Turning an HTML template into a WordPress theme allows you to harness the power of WordPress’s content management system (CMS) while retaining the design you love. The process might seem daunting at first, but by breaking it down into simple steps, you can create a fully functional WordPress theme that uses your HTML design. This guide will walk you through the conversion process, helping you build a WordPress theme from your HTML template.
1. Understand the Basics of WordPress Themes
Before diving into the conversion process, it's important to understand how WordPress themes are structured. A WordPress theme is made up of different PHP files that control the layout and functionality of various sections of your website. At a minimum, a WordPress theme requires two files:
- index.php: This is the main template file that displays the content of your website.
- style.css: This file contains the styles for your theme and includes important theme information like the theme name and author.
Other common theme files include header.php, footer.php, sidebar.php, and single.php for blog posts.
2. Prepare Your HTML Template
Before converting your HTML template, make sure it’s well-organized and that you have the following files:
- HTML Files: Your main HTML files that include the page layout.
- CSS Files: Stylesheets that control the look and feel of your template.
- JavaScript Files: Any scripts used in your template.
- Images: All image assets required for the template.
Organize these files into folders named css, js, and images for easy management during the conversion process.
3. Set Up the Theme Folder
Create a new folder in the wp-content/themes directory of your WordPress installation. Give your theme a unique name, for example, my-html-theme. Inside this folder, create the following files:
index.phpstyle.cssheader.phpfooter.php
In style.css, add the following comment block at the top:
/* Theme Name: My HTML Theme Theme URI: http://example.com/ Author: Your Name Author URI: http://example.com/ Description: A custom WordPress theme based on an HTML template. Version: 1.0 */ 4. Split Your HTML Template Into PHP Files
Now, take the content from your HTML template and split it into different PHP files:
Create header.php
Copy the HTML code up to the start of your <body> tag and paste it into header.php. This file should contain the <head> section and any external resources like CSS files.
Create footer.php
Copy everything from the closing </body> tag to the end of your HTML file and paste it into footer.php. This file should include any footer scripts or analytics tracking code.
Create index.php
In index.php, you can use the following template:
<?php get_header(); ?> <!-- Add the main content of your HTML template here --> <?php get_footer(); ?> This structure allows WordPress to automatically include the header and footer when displaying pages.
5. Convert Static HTML to WordPress PHP Functions
WordPress uses PHP functions to dynamically load content. Replace static HTML content with WordPress functions as follows:
- Title: Replace your static
<title>tag with<?php bloginfo('name'); ?>. - Stylesheets: Use
<?php bloginfo('stylesheet_url'); ?>to link your main stylesheet. - Menu: Use
<?php wp_nav_menu(); ?>to display dynamic menus. - Blog Posts: Use
<?php if ( have_posts() ) : while ( have_posts() ) : the_post(); ?>to display posts.
These functions make your theme dynamic and allow WordPress to control the content.
6. Add WordPress Template Tags
Template tags are PHP functions that help you add dynamic content to your theme. Here are some common template tags:
<?php bloginfo('name'); ?>– Displays the site name.<?php the_content(); ?>– Displays the post or page content.<?php the_post_thumbnail(); ?>– Displays the featured image.<?php get_sidebar(); ?>– Includes the sidebar template.
Use these template tags to replace hardcoded content in your HTML template, making it dynamic and WordPress-compatible.
7. Test Your Theme
Once you’ve made the necessary changes, go to the WordPress dashboard and activate your theme. Navigate to Appearance > Themes and select your new theme. Preview the website and ensure that all elements load correctly.
Check for the following:
- Are the header and footer displaying correctly?
- Does the content appear as expected?
- Do menus, sidebars, and widgets function properly?
- Is the theme responsive across different screen sizes?
8. Finalize and Deploy Your Theme
After testing, make any final adjustments to your theme. Once everything looks good, you can begin using it on your live WordPress site. Consider creating additional templates for specific pages like single.php for individual posts or page.php for static pages if needed.
Conclusion
Converting an HTML template into a WordPress theme may seem complex, but by following these steps, you can transform your static design into a dynamic and powerful WordPress theme. With a basic understanding of WordPress theme structure and PHP, you can customize your site to meet your exact needs, all while enjoying the flexibility of the WordPress CMS.
Whether you’re creating a theme for personal use or building a custom solution for a client, mastering the process of converting HTML to WordPress is a valuable skill for any web designer or developer. So, get started today and take your web design projects to the next level!