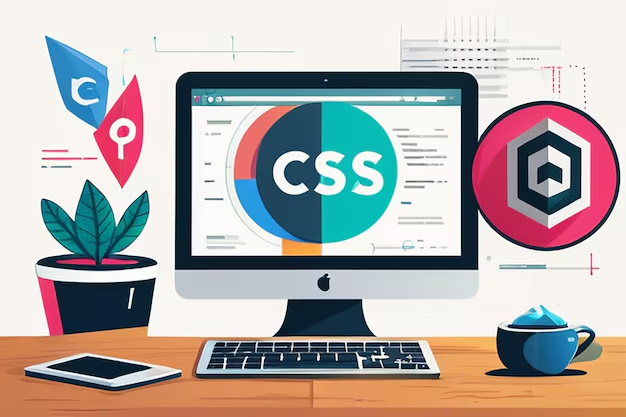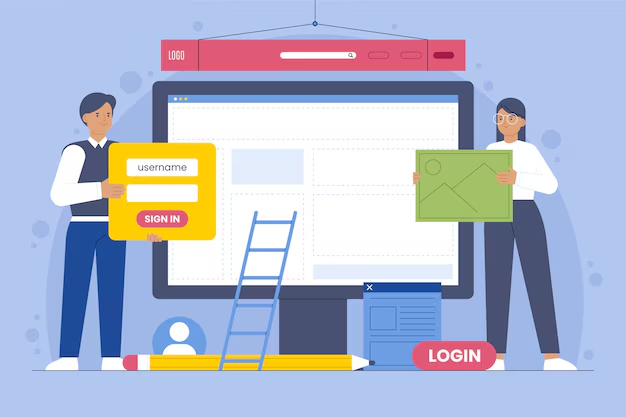One of the best ways to create a distinctive and personalized website is by customizing your theme’s CSS (Cascading Style Sheets). CSS is a powerful tool that allows you to change the appearance of your WordPress theme without altering the core functionality. Even if you are not a coding expert, there are simple methods you can use to modify your theme’s design. In this guide, we’ll cover the easiest ways to customize your theme’s CSS to give your website a unique and tailored look.
Why Customize Your Theme’s CSS?
Customizing your theme’s CSS offers several benefits:
- Brand Consistency: Ensure your website aligns with your brand’s colors, fonts, and overall design.
- Unique Appearance: Stand out from other websites using the same theme by adding custom styles.
- Enhanced User Experience: Adjust your website’s layout and design to make it more user-friendly and visually appealing.
- Flexibility: CSS allows you to make changes that may not be possible through the theme’s built-in options.
1. Using the WordPress Customizer for Custom CSS
The WordPress Customizer is one of the easiest ways to add custom CSS to your website. It allows you to preview changes in real-time without affecting your live site until you are ready to publish. Here’s how to do it:
- Go to Appearance > Customize in your WordPress dashboard.
- Click on Additional CSS in the Customizer menu.
- Add your custom CSS code in the provided text area.
- Click Publish to save your changes once you are satisfied with the preview.
Example CSS:
body { background-color: #f4f4f4; } h1, h2, h3 { font-family: 'Roboto', sans-serif; } a { color: #3498db; } a:hover { color: #2980b9; }This method is ideal for minor changes like adjusting font sizes, colors, or background styles.
2. Using a Plugin to Add Custom CSS
If you prefer not to use the Customizer, you can install a plugin that allows you to add custom CSS easily. Here are some popular plugins for adding custom CSS:
- Simple Custom CSS
- WP Add Custom CSS
- SiteOrigin CSS - A visual CSS editor for WordPress
To use a custom CSS plugin, follow these steps:
- Go to Plugins > Add New in your WordPress dashboard.
- Search for a custom CSS plugin, install it, and activate it.
- After activation, navigate to the plugin’s settings page where you can add your custom CSS.
- Save the changes and refresh your site to see the updates.
Using a plugin is a great way to keep your custom styles separate from your theme, making it easier to update your theme without losing your customizations.
3. Editing the Theme’s style.css File
For those who are comfortable with a little coding, you can directly edit your theme’s style.css file. This method is more advanced but offers greater control over your styles. Here’s how:
- Go to Appearance > Theme Editor in your WordPress dashboard.
- Select the
style.cssfile from the list on the right. - Add your custom CSS at the bottom of the file.
- Click Update File to save your changes.
Example CSS for changing button colors:
.button { background-color: #2ecc71; border-radius: 5px; color: #ffffff; padding: 10px 15px; } .button:hover { background-color: #27ae60; }Note: Be sure to create a child theme before editing the style.css file directly. This will ensure that your changes are not lost when the theme is updated.
4. Using a Page Builder with Custom CSS Options
Page builders like Elementor, Beaver Builder, and Divi make it easy to add custom CSS to specific elements of your website. Most page builders offer a built-in CSS editor that allows you to add custom styles without having to leave the page builder interface.
For example, in Elementor, you can add custom CSS by following these steps:
- Open the page you want to edit in Elementor.
- Click on the element you want to style, such as a button or text block.
- In the left panel, go to the Advanced tab and find the Custom CSS option.
- Add your CSS code in the text area provided.
- Click Update to save the changes.
Example CSS in Elementor:
selector { font-size: 20px; color: #333; margin-bottom: 15px; }This method is ideal if you want to apply custom styles to individual elements without affecting the entire website.
5. Creating a Child Theme for Advanced Customization
If you plan to make extensive changes to your theme’s CSS, creating a child theme is the best approach. A child theme allows you to override the parent theme’s styles without modifying the original files. Here’s a quick guide:
- Create a new folder in
wp-content/themes/with a name likeyour-theme-child. - Create a
style.cssfile inside the new folder and add the following header:/* Theme Name: Your Theme Child Template: your-theme */ - Enqueue the parent theme’s stylesheet in the
functions.phpfile:<?php function your_theme_child_enqueue_styles() { wp_enqueue_style('parent-style', get_template_directory_uri() . '/style.css'); } add_action('wp_enqueue_scripts', 'your_theme_child_enqueue_styles'); ?> - Add your custom CSS to the child theme’s
style.cssfile.
By using a child theme, you can keep your custom CSS separate from the parent theme, making it easier to manage updates and changes.
Conclusion: Customize Your Theme’s CSS with Ease
Customizing your theme’s CSS doesn’t have to be difficult, even if you’re new to web design. With tools like the WordPress Customizer, plugins, page builders, and child themes, you can create a unique and visually appealing website that aligns with your brand. Experiment with different styles and make your website truly your own by following the methods outlined in this guide. Happy styling!

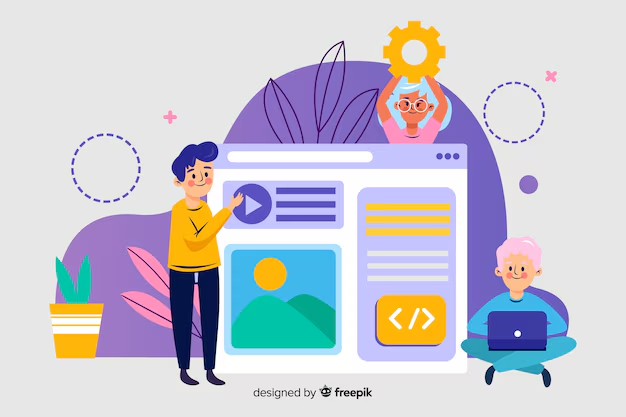
.avif)