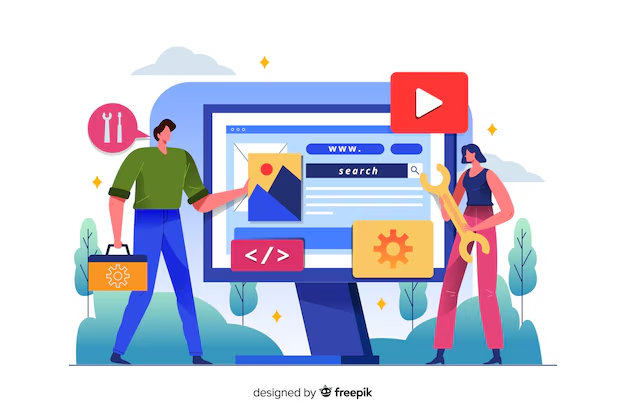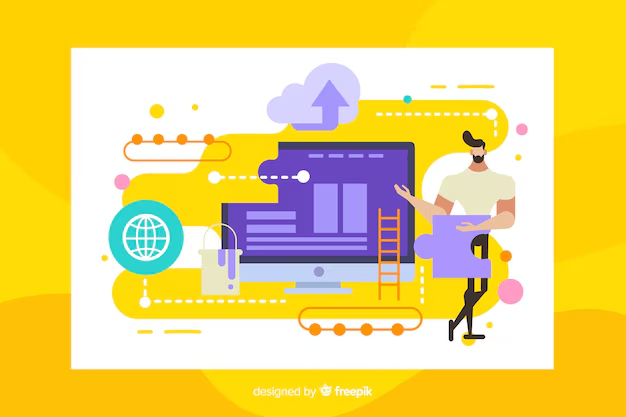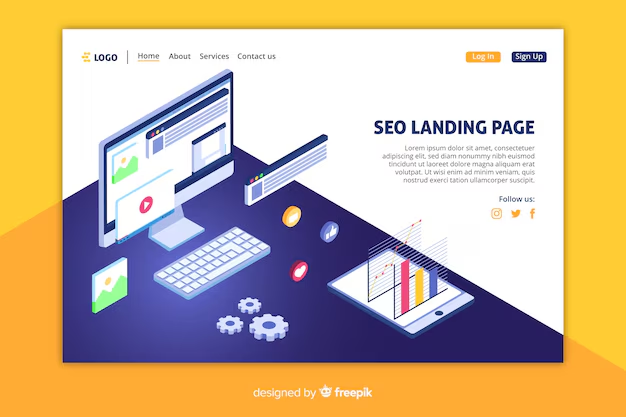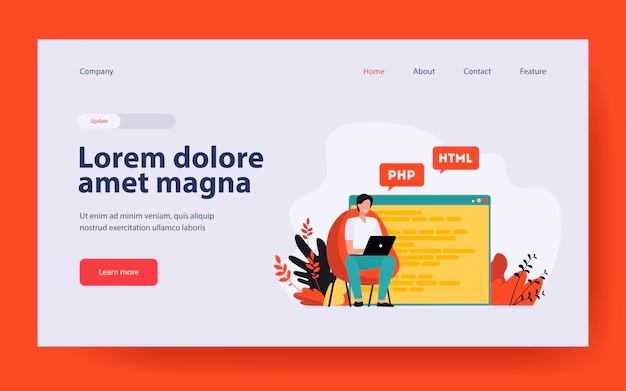Creating your own WordPress theme can be a rewarding experience, whether you’re a seasoned developer or just starting out. Developing a custom theme allows you to have complete control over the design, functionality, and user experience of your website. In this step-by-step guide, we’ll walk you through the process of building a WordPress theme from scratch, covering everything from setting up the development environment to testing and deploying your theme.
Step 1: Set Up Your Development Environment
Before diving into theme development, you need to set up a local development environment where you can safely build and test your theme. Here’s what you’ll need:
- Local Server: Use tools like XAMPP, Local by Flywheel, or MAMP to create a local server environment on your computer.
- Text Editor: Use a code editor like Visual Studio Code or Atom to write your theme’s code.
- WordPress Installation: Download and install WordPress locally. You can find the latest version at wordpress.org.
Step 2: Create a New Theme Folder
Navigate to the wp-content/themes directory in your local WordPress installation. Create a new folder for your theme and give it a descriptive name (e.g., my-custom-theme). This folder will contain all of your theme’s files.
Step 3: Set Up the style.css File
The style.css file is the main stylesheet for your theme and contains essential information about the theme. Create a style.css file in your theme folder and add the following header:
/* Theme Name: My Custom Theme Theme URI: https://example.com/my-custom-theme Author: Your Name Author URI: https://example.com Description: A custom WordPress theme. Version: 1.0 License: GNU General Public License v2 or later License URI: https://www.gnu.org/licenses/gpl-2.0.html Text Domain: my-custom-theme */
This header provides WordPress with important information about your theme, such as the name, version, author, and license. Make sure to replace the placeholder information with your own details.
Step 4: Create the Basic Theme Files
Every WordPress theme needs a few essential files to function properly. Create the following files in your theme folder:
index.php: The main template file that serves as a fallback if no other template is available.header.php: Contains the header section, including the<head>section and navigation menu.footer.php: Contains the footer section, including closing HTML tags and any footer widgets.functions.php: Used to add theme support, enqueue scripts and styles, and define custom functions.
These files form the foundation of your theme. You can add more template files as needed to control the layout of specific pages.
Step 5: Add Basic HTML Structure
Open the index.php, header.php, and footer.php files and add the basic HTML structure. For example:
<!-- header.php --> <!DOCTYPE html> <html <?php language_attributes(); ?>> <head> <meta charset="<?php bloginfo('charset'); ?>"> <meta name="viewport" content="width=device-width, initial-scale=1"> <title><?php bloginfo('name'); ?> | <?php is_front_page() ? bloginfo('description') : wp_title(); ?></title> <?php wp_head(); ?> </head> <body <?php body_class(); ?>> <header> <nav><!-- Navigation code here --></nav> </header> <!-- footer.php --> <footer> <p>© <?php echo date('Y'); ?> My Custom Theme. All rights reserved.</p> </footer> <?php wp_footer(); ?> </body> </html> Step 6: Enqueue Styles and Scripts
To load stylesheets and JavaScript files correctly, use the functions.php file. Add the following code to enqueue your style.css file:
function my_custom_theme_enqueue_styles() { wp_enqueue_style('my-custom-theme-style', get_stylesheet_uri()); } add_action('wp_enqueue_scripts', 'my_custom_theme_enqueue_styles'); This code tells WordPress to load your theme’s stylesheet. You can use a similar function to enqueue JavaScript files if needed.
Step 7: Build a Basic Loop to Display Posts
The WordPress Loop is used to display posts on your site. Open the index.php file and add the following code:
<?php if (have_posts()) : ?> <?php while (have_posts()) : the_post(); ?> <h2><a href="<?php the_permalink(); ?>"><?php the_title(); ?></a></h2> <div><?php the_content(); ?></div> <?php endwhile; ?> <?php else : ?> <p>No posts found.</p> <?php endif; ?>
This loop checks if there are any posts and displays them using the <h2> tag for titles and <div> for content.
Step 8: Test Your Theme
Activate your theme by going to the WordPress dashboard and selecting Appearance > Themes. You should see your new theme listed there. Activate it and visit your site to see how it looks. Make sure to test your theme on different devices and browsers to ensure it’s fully responsive and displays correctly.
Step 9: Customize and Add Features
Now that you have a basic theme, you can start adding more features like:
- Custom Menus: Register and display custom menus using
register_nav_menus(). - Sidebar Widgets: Use
register_sidebar()to add widget areas. - Custom Post Types: Define custom post types to extend your theme’s functionality.
- Theme Options: Add theme options using the Customizer API.
Step 10: Package and Deploy Your Theme
Once your theme is complete, you may want to package it for distribution. Compress your theme folder into a .zip file and upload it to your WordPress site or share it with others. If you’re aiming to publish your theme on the WordPress repository, make sure it meets the WordPress theme review guidelines.
Conclusion
Creating your own WordPress theme is a valuable skill that allows you to customize your website to match your vision perfectly. By following this guide, you’ve learned how to build a basic WordPress theme from scratch and enhance it with custom features. With practice, you can continue to refine your theme development skills and create stunning, high-performance themes that meet the needs of your clients or users. Happy coding!